Learn how easy it is to connect Stripe and PayPal accounts to receive funds from your FundRazr, CoCoPay, Crowdfundr, or PetFundr campaign.
ConnectionPoint platforms connect Stripe and PayPal to process contributions to your campaigns. No funds are held by the platform – they appear directly in your account once the transaction is complete, minus applicable fees.
This article outlines how to add these processors to your campaign or organization. For other questions regarding payment processing, please review this article.
Click here to skip right to connecting your payment processor.
Part 1: Where to find the right setting #
Personal campaign – click ‘Settings’ and then ‘Payment processing’ in your navigation menu.
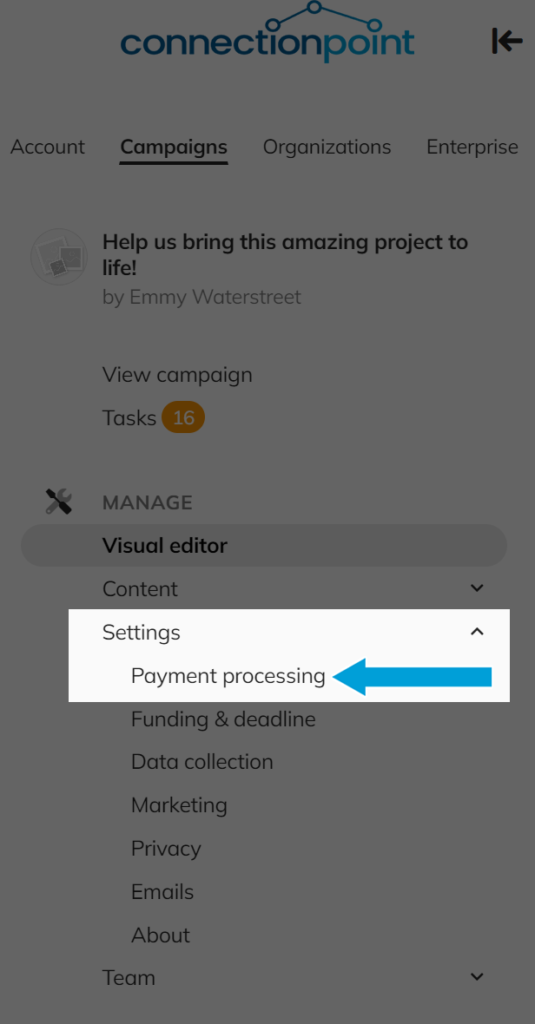
Organization campaign – go to your organization profile by clicking ‘Organizations’ in your navigation header and then the organization name.
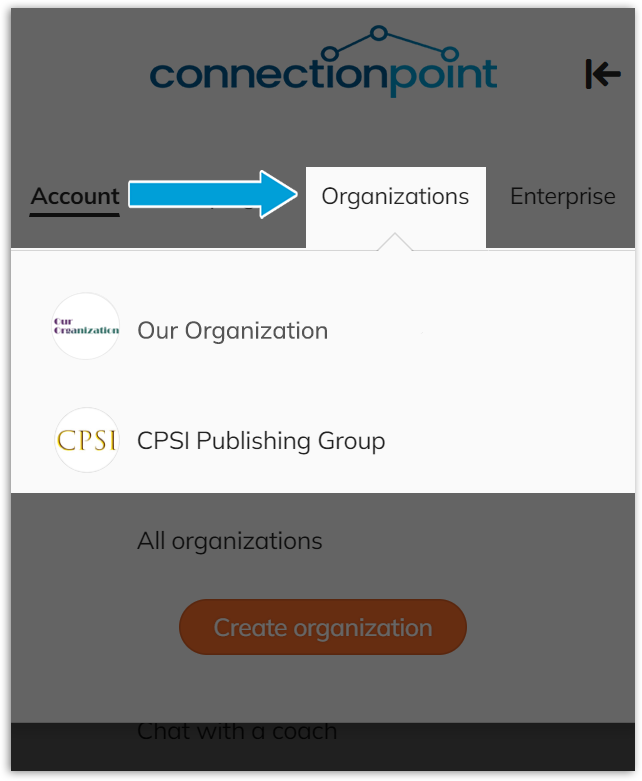
Then, click ‘Settings’ and ‘Banking & payments’
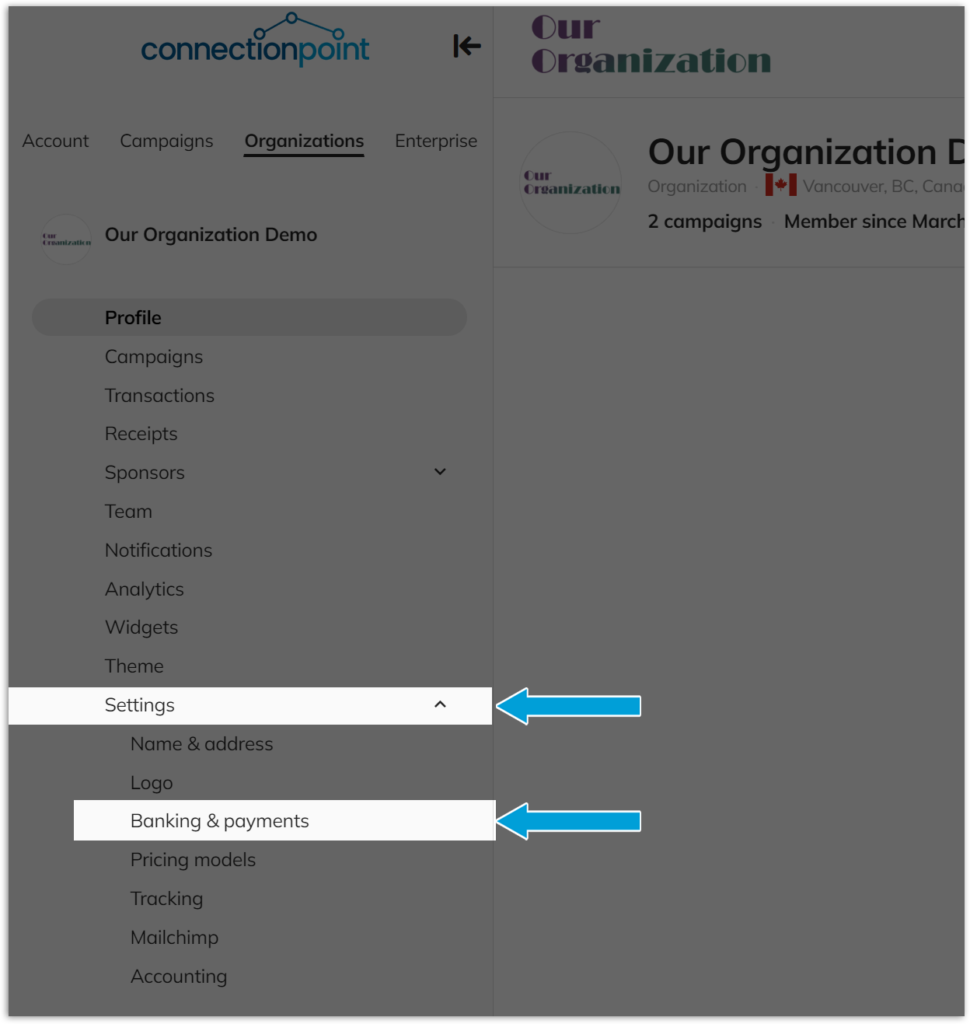
Part 2: Connect Stripe and PayPal #
Click ‘Connect’ next to the payment processor you want to set up. Wondering which to use? Read part 5 of this article.
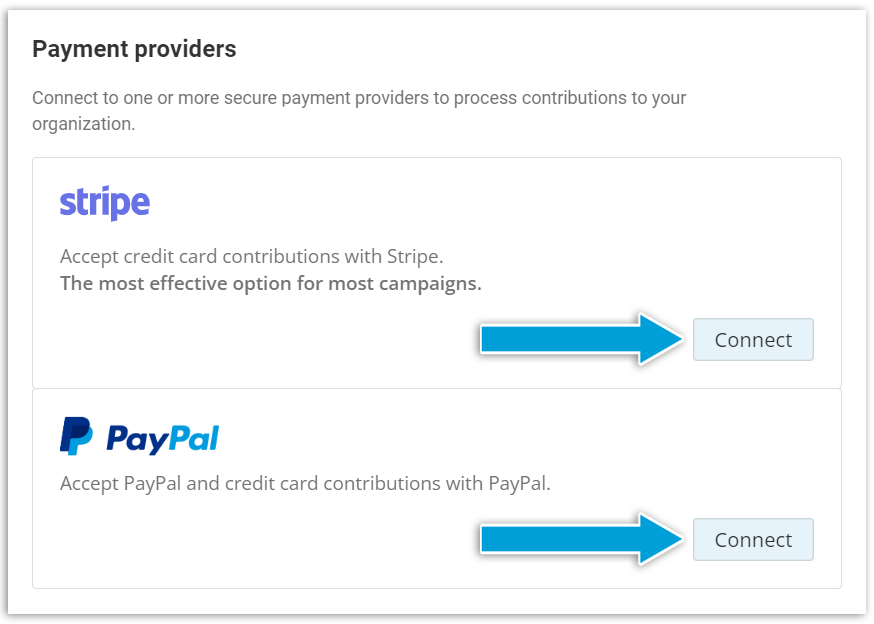
Follow the directions from Stripe or PayPal. You know you’ve connected when you see a green checkmark with a note saying you are connected:
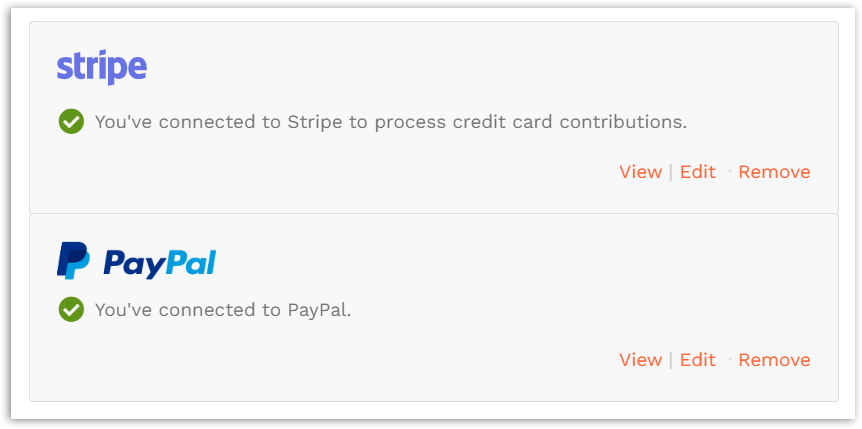
Part 3: Important notes #
- If you cannot see an option to connect, please contact our support team
- Having trouble connecting your PayPal account?









