Import contacts to send a notification about your campaign’s launch because your email lists are often the highest converting!
What happens when you import contacts? #
Importing contacts will send a message from the platform you are using to the email addresses you upload. These contacts automatically ‘subscribe’ to this campaign, and they will receive two types of email notifications:
- Weekly Digest emails – Contain information about activity on all campaigns they subscribe to. If you import someone into your campaign and someone else imports the same person into their campaign, the weekly digest email will contain information about both campaigns.
- Story Update emails – Contain the Story update for the campaign(s) they subscribe to. Contacts will receive an email whenever you post a Story update on your campaign.
The emails will come from ‘notifications@platform.com’ (so if you are using Crowdfundr, the email is notifications@crowdfundr.com).
Here is an example of the initial email they’ll receive:
Important Notes regarding uploading contacts: #
- You may NOT upload purchased email lists. These lists often come with spam reports because recipients will likely not recognize the platform. Campaigns that upload these types of lists will be denied and removed.
- Your lists must be high-quality! This means that all recipients must have consented to have their email address used for campaign updates and/or messages from your group. If you were to upload your ENTIRE email contact list onto your campaign, you would risk some being undeliverable. Undeliverable or delivered mail that a contact has reported as ‘spam’ hurts both your and ConnectionPoint’s email reputation score. We may remove your campaign if you upload a poor-quality list that results in many of these reports.
- These contacts are YOURS; we do NOT add them to our marketing lists.
Here are the items that ConnectionPoint filters out automatically:
- Contacts that have a no-reply email address (for example, notifications@example.com)
- Contacts that previously unsubscribed from the campaign
- Contacts that unsubscribed from all platform emails in the past
- Contacts that contain a verifiably invalid email address
How to import contacts #
STEP 1 – Click ‘Contacts’ in your navigation menu.
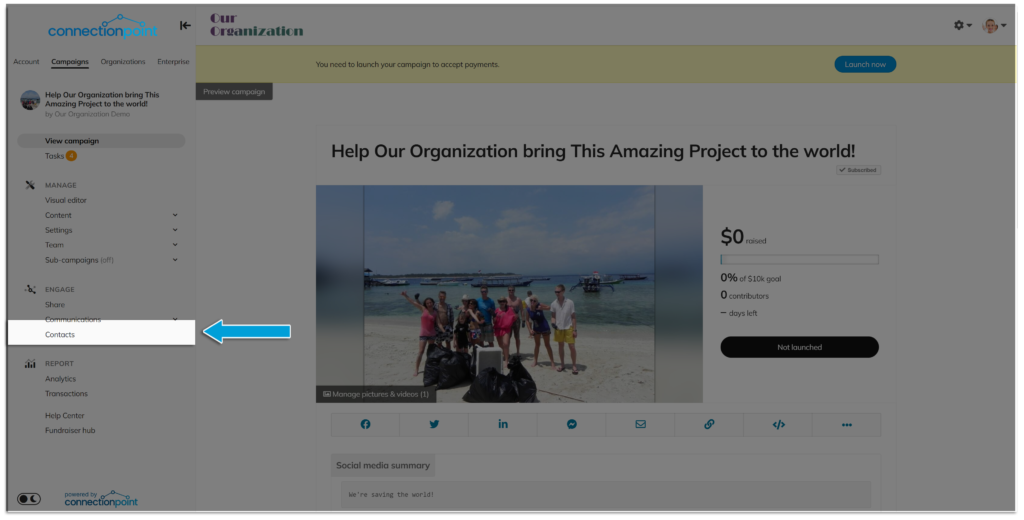
STEP 2 – Click ‘Import contacts. You may also download contacts already there from this screen.
STEP 3 – Click ‘Address book/Manual import’
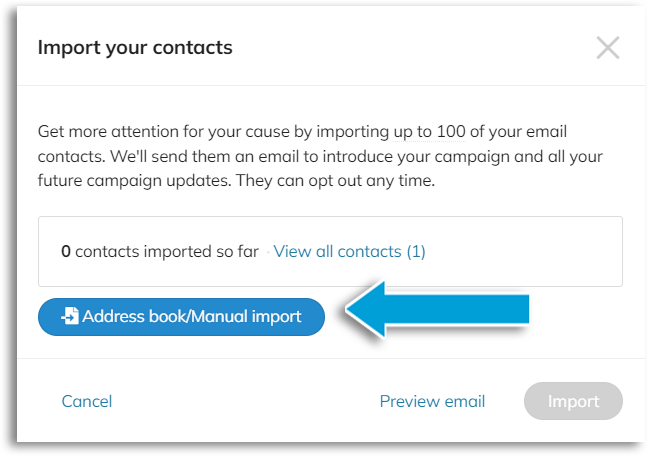
STEP 4 – Choose your method to import. You may do more than one method, but not at once.

STEP 5 – Customize the message.
Once you’ve uploaded or manually typed in at least one email address, you will see the option to customize a message appear. You may want to preview your message too!
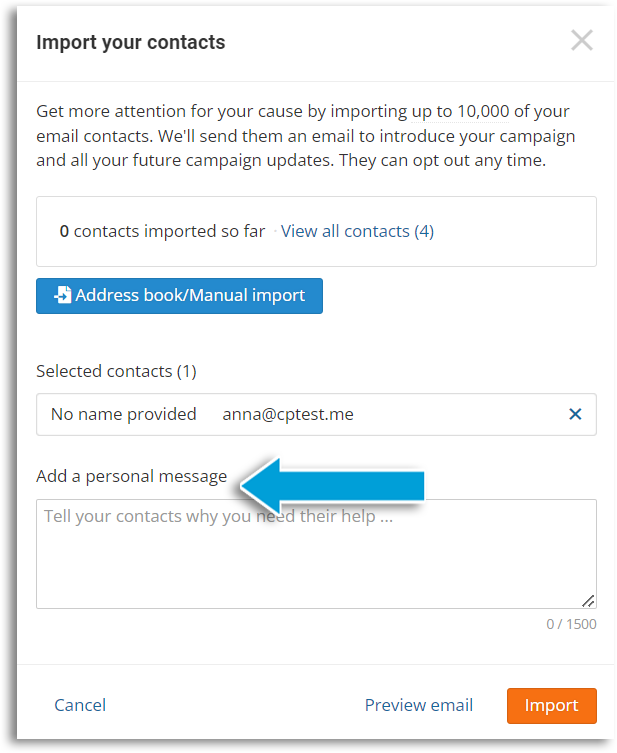
STEP 6 – Import
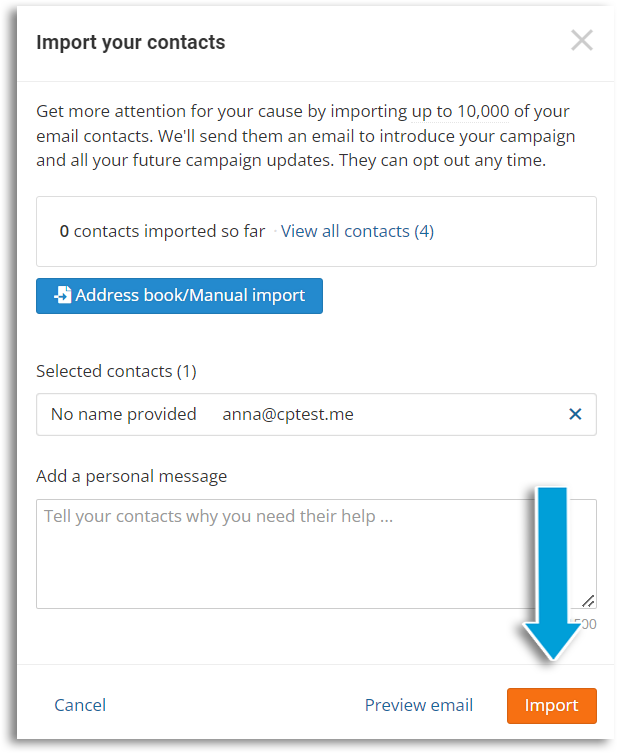
EXTRA STEP – Deleting contacts.
Each contact will have an ‘X’ to the right of their name, which can be used to remove them from this list:
Please note: Personal campaigns have a 100-contact limit. Removing a previously imported email will still count against this limit.
To promote your campaign to a larger subscriber base, we suggest you send a separate email through your existing email channels. Learn about how to share your campaign here.









