Do you want sub-campaign links available on the other related sub-campaigns under your main umbrella?
Sub-campaigns can display as a grid, a list, a leaderboard, or a list with a leaderboard option… OR a leaderboard with a list option… or not at all!
Luckily, you can bounce back and forth between them if you can’t make up your mind!
Fundraisers/Sub-campaign owners: Follow the steps below to change how your team is displayed. However, if the main campaign has locked these settings, you cannot change them. Contact the main campaign/organization running the fundraiser with any questions.
Important:
Viewing sub-campaigns on the main campaign is limited to the Layout you’ve chosen. For example, the Do-it-yourself and Microproject-with-grid layouts are unchangeable. They will always appear as a grid, randomized every time the page is loaded for a viewer. If you do not want this grid view, you will have to change your layout.
STEP 1 – Click ‘Sub-campaigns’ then ‘Sub-campaign settings’ in the navigation menu.
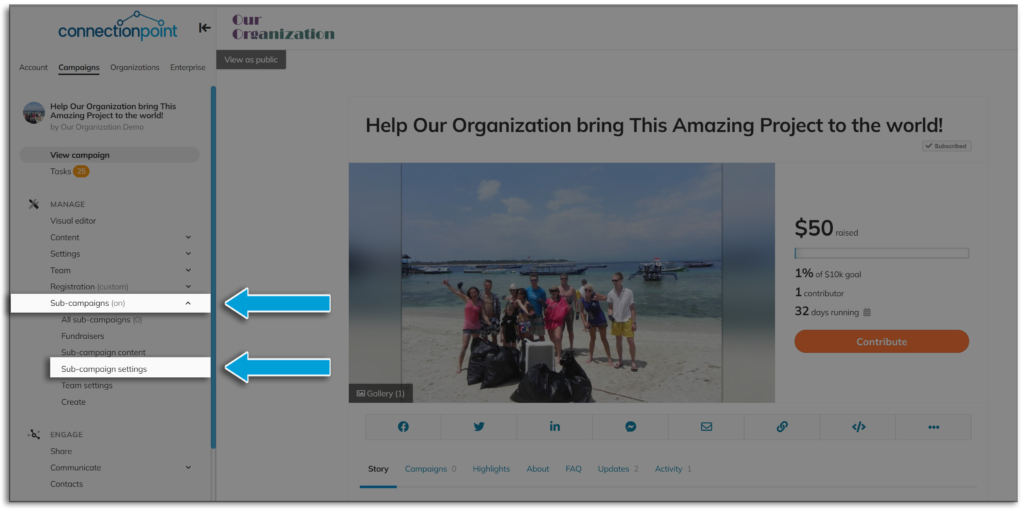
STEP 2 – Make your choice under ‘Show related sub-campaigns’
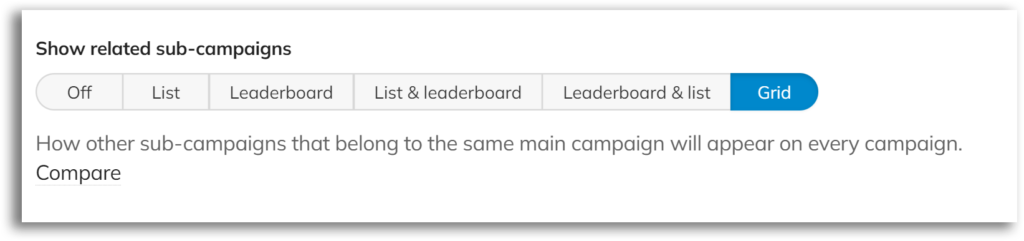
The list/leaderboard/grid of sub-campaigns can be shown on the main campaign or turned completely off. How they are viewed is determined by this menu.
Off
Sub-campaigns won’t show anywhere, which was probably obvious. Your main campaign and all sub-campaigns will look just like normal campaigns.
List
Sub-campaign titles or Fundraiser names, funds raised, and snapshots are listed alphabetically.
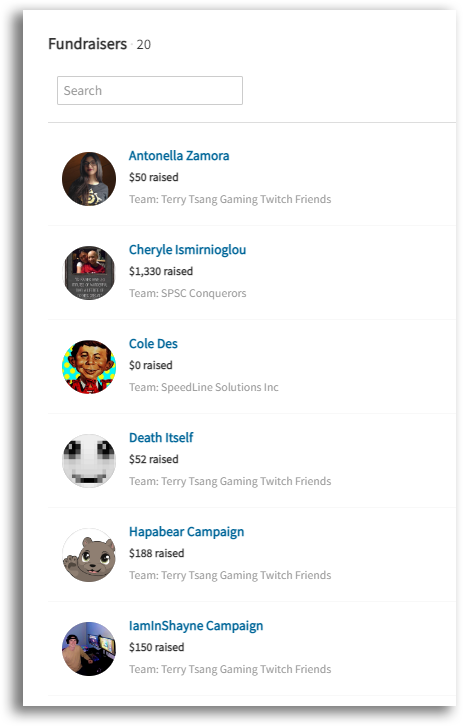
Leaderboard
Sub-campaign titles or Fundraiser names, funds raised, and snapshots are listed in order of highest to lowest amount raised, with funds raised prominently.
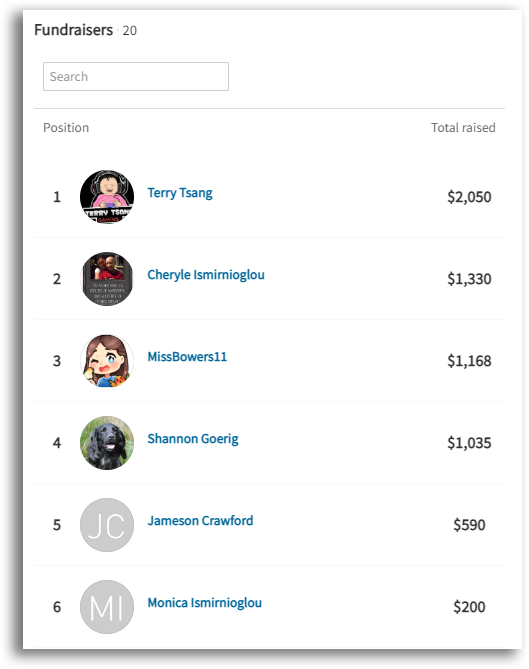
List & leaderboard
The campaign visitor can toggle between the list and the leaderboard, with the list appearing first by default.
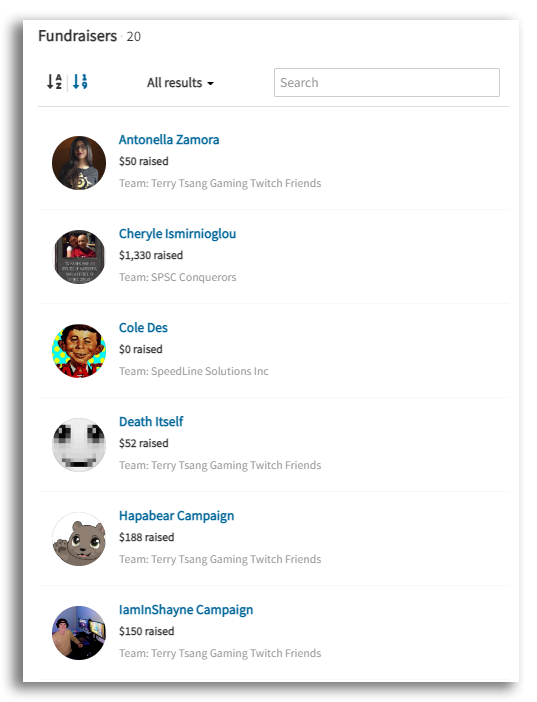
Leaderboard & list
The campaign visitor can toggle between the leaderboard and the list, with the leaderboard appearing first by default.
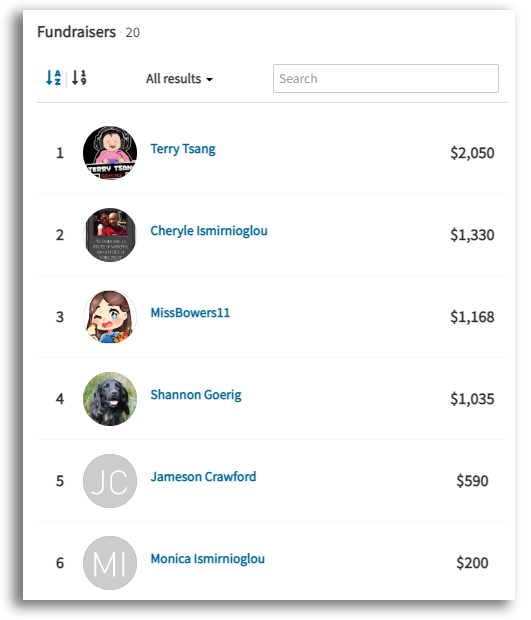
Grid
All campaigns are randomized in a grid of widget badges containing the ‘View’ and ‘Contribute’ buttons. This randomization occurs every three minutes so that it will look different to everyone.
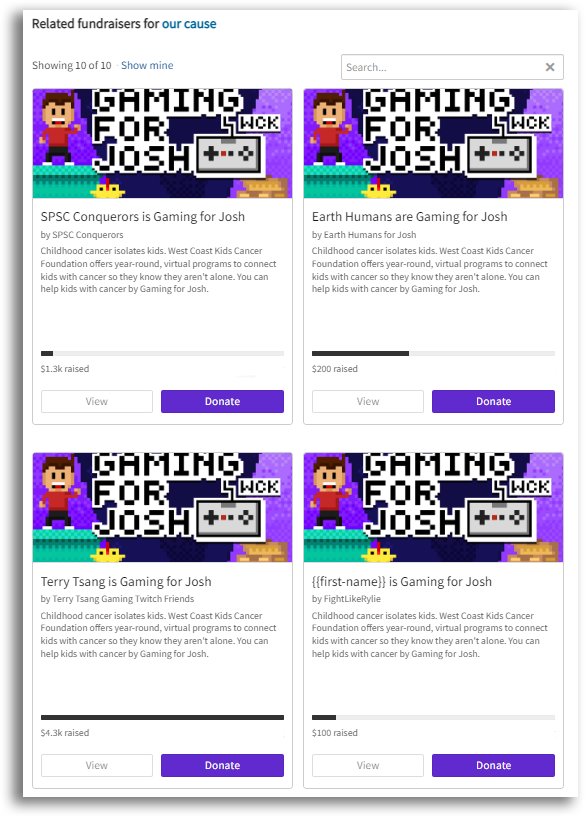
STEP 3 – SAVE!
Hopefully, you made it this far! The ‘Save’ button is in the upper right corner.










