View and/or download campaign transaction details and contributor information in the ‘Transactions’ tab.
All contributions may be viewed through the ‘Transactions’ tab in your navigation menu. Publicly anonymous contribution details will appear here as well.
To view the transactions list, click ‘Transactions’ in the campaign’s navigation menu.
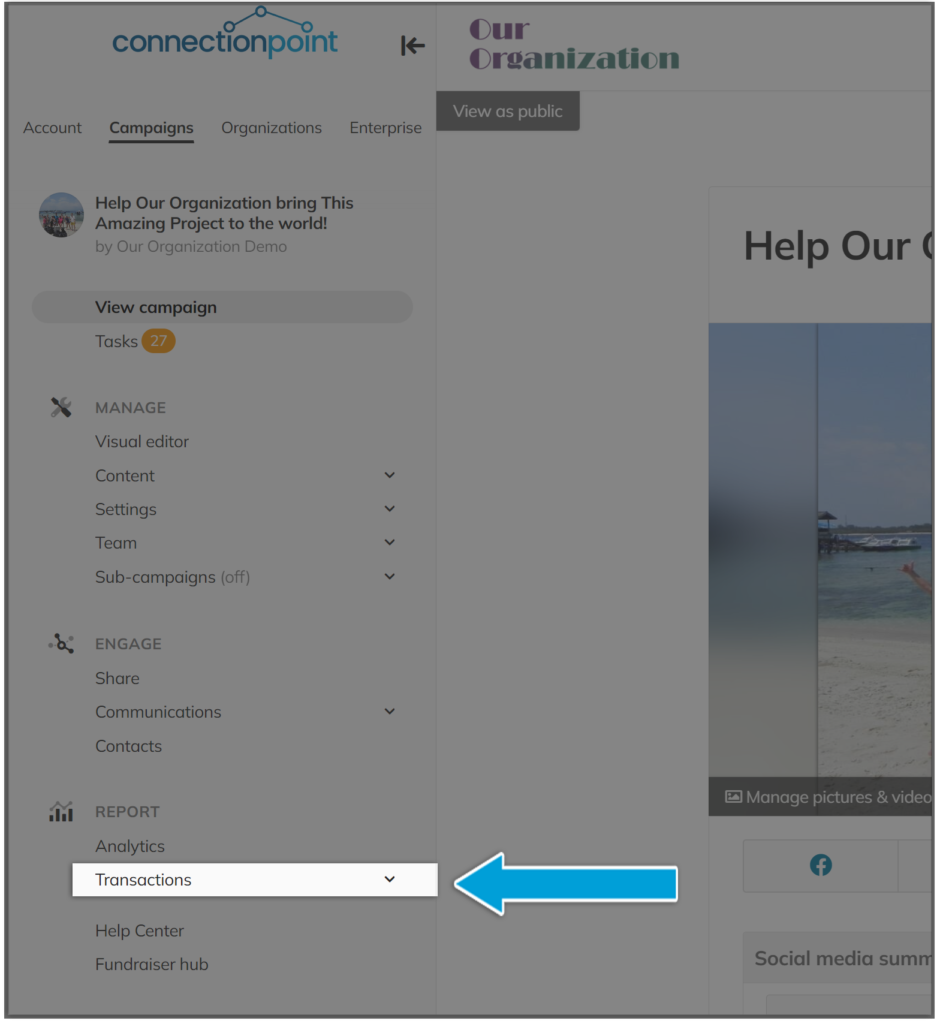
To view a supporter’s full campaign transaction details, click anywhere on the table to open.
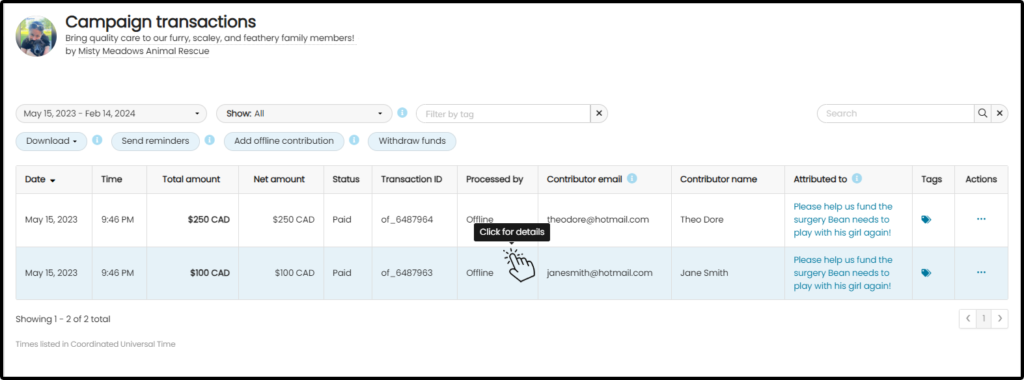
You may also click the three dots under ‘Actions’ for the following options:
- View or edit details
- View public post
- Delete offline contribution (if applicable)
- Resend confirmation email
- Send a thank you email
STEP 3 – Click ‘Download’ and choose a format in which to download your transaction details. All custom supporter details appear in this downloaded file.
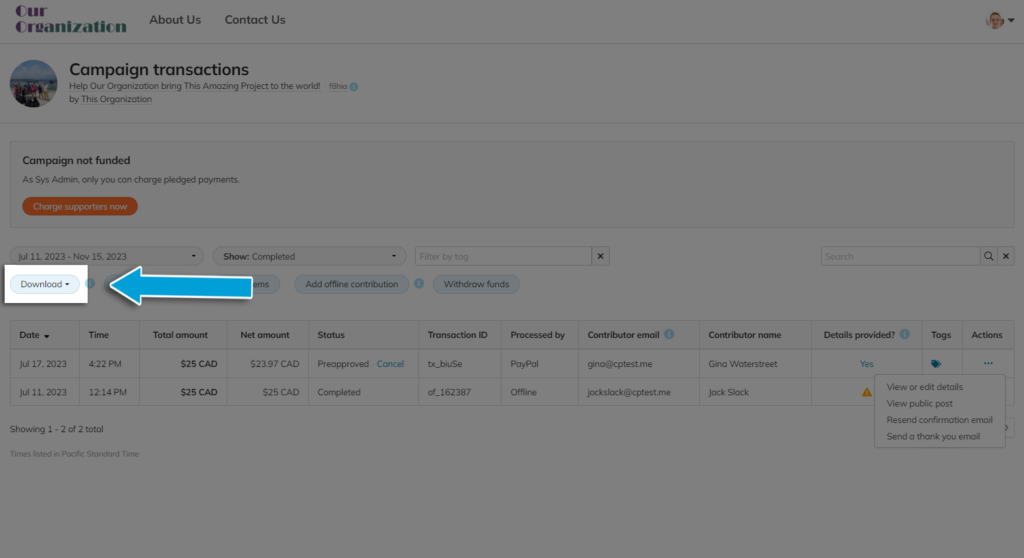
Note for organizations: This menu will only have THIS campaign’s transactions. To view your transactions for ALL campaigns, see the ‘Transactions’ menu of your Organization profile.
Other questions on transactions? Try one of these articles:
- Transaction codes: Identifying campaign transactions in payment accounts
- How do I withdraw/receive my funds?
- Can a supporter’s contribution be completely anonymous?
- Recurring contributions – adding and modifying
- How to add offline contributions
- How to issue a refund
- A contribution has been attributed to (i.e. credit given to) the wrong team member. Can I change this?









