Issue a refund directly from the platform (IF recent enough)!
Refunds for personal campaigns and organizational transactions OLDER than 30 days #
Since contributions are processed through external payment processors (PayPal or Stripe), when someone contributes to your Keep-it-all campaign, the money is instantly deposited into your PayPal or Stripe account, depending on which one you’re using. In All-or-nothing campaigns, funds are not deposited until you hit the “Charge customer” button. See this article for more info.)
To refund the contribution(s) you received, follow the steps below:
- How to refund on PayPal
- Log in to your PayPal account at http://www.paypal.com
- Click History in the menu at the top of the page
- Locate the transaction(s) you want to refund and click the Issue Refund button for that transaction. Then, follow the prompts on the next page.
- How to refund in Stripe
- Log in to your Stripe account at https://dashboard.stripe.com
- Click View account history
- Click the transaction(s) you want to refund
- Click issue refund
Important: Our support agents cannot access Stripe’s or PayPal’s systems, so we cannot offer direct help with issuing refunds from your PayPal account.
If you need help with this, please contact PayPal or Stripe directly and ask one of their Customer Service agents for assistance.
PayPal: https://www.paypal.com/us/smarthelp/contact-us
Stripe: https://support.stripe.com/contact
How Do I Get My Fees Back? #
For transactions processed through Stripe:
Stripe automatically reverses the fees when you issue a refund. If you refund anything you’ve received through Stripe, your fees will automatically go back to you – no further action is needed.
For transactions processed through PayPal:
PayPal does NOT automatically reverse the fees when you issue a refund. Our support team manually performs fee reversals by request only. After you’ve completed issuing your refund(s), if you would like your fees reversed, you will need to send us a link to your campaign page AND the following specific information about each refunded transaction:
- Amount of original transaction
- Status of transaction
- Transaction ID
- Date/Time of original transaction
- PayPal Email address of the contributor
*We cannot request a fee reversal without the above information. Please remember to include it when you contact us (support@connectionpoint.com).
All five pieces of information can be found in either of two places:
- In your PayPal account: Log into your PayPal account, go to your History page, and click the “Details” link for the transaction(s) in question. Copy & paste the required information in your message to us.
- In your campaign: Go to your campaign page and click the “Transaction” link in the black NavBar at the top of the page. Find the transaction(s) in question and click the plus sign (+). Copy & paste the required information in your message to us (see screenshot below).
*The information on this page is for reference only and may become outdated over time.
2. Organizational campaign transactions YOUNGER than 30 days. #
If you are an organization and the transaction in question is LESS than 30 days old, you may be able to refund directly on the platform you are using.
STEP 1 – Click ‘Transactions’ in the campaign navigation menu.
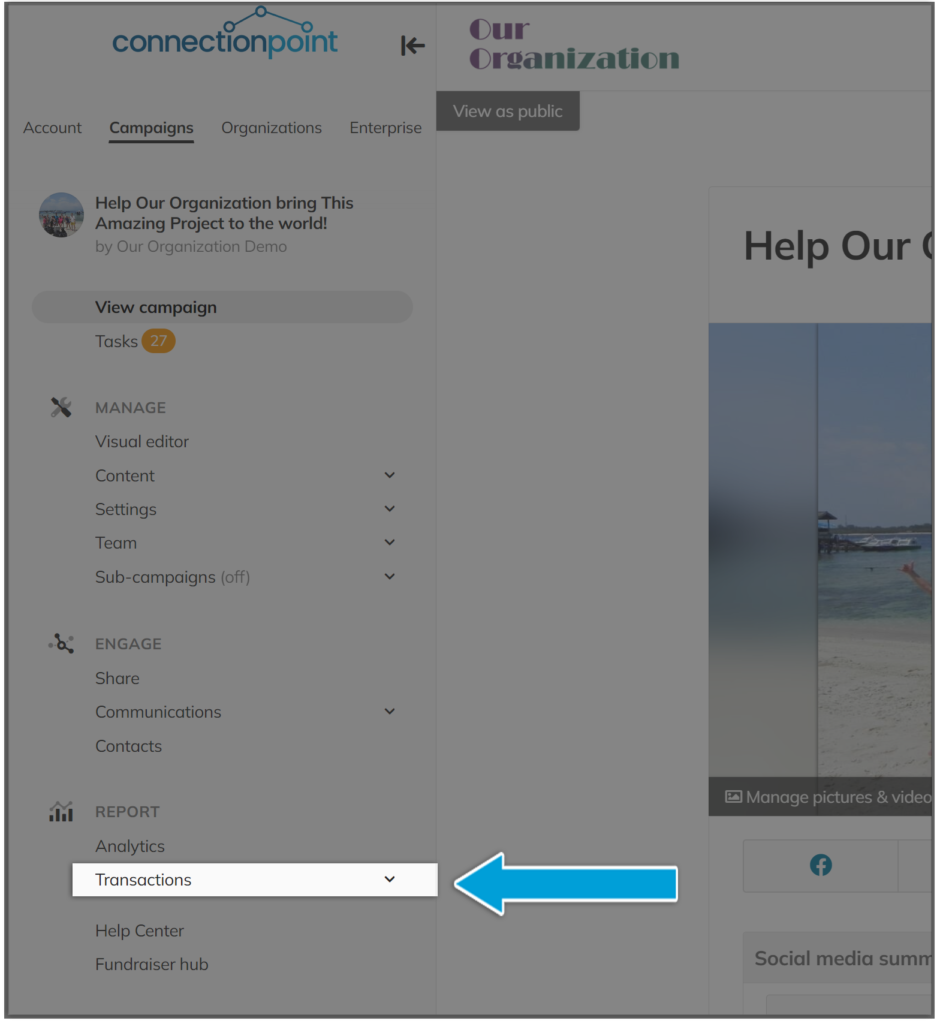
STEP 2 – In the line of the transaction in question, click the Actions menu (or click anywhere on the table and scroll to ‘Issue refund’ under Actions near the bottom). If issuing a refund is possible, you’ll see the ‘Issue refund’ option.

Important: If this isn’t an available option, it is too late to issue a refund directly from your campaign. You will need to follow the steps in the first part of this page.









