Campaign story pictures drive more contributions. It’s easier for supporters to emotionally connect with images, so sprinkle them throughout your story for a greater chance at success!
Part 1: Inserting pictures #
Open your story editor and click the picture icon to choose a picture to up
Our story editors are rich text editors, meaning you cannot grab the sides of a picture and scale it with your cursor.
So you might feel a bit stuck when you find yourself with only large photos like the example below:
While this bunny is ADORABLE, this picture is a bit oversized.
There are two options we have to scale him down a little.
- Resize the photo using an outside source. You don’t need anything fancy; Microsoft Paint or Mac Preview will work fine. Here’s our little buddy scaled back to a much more acceptable 10% of the original:
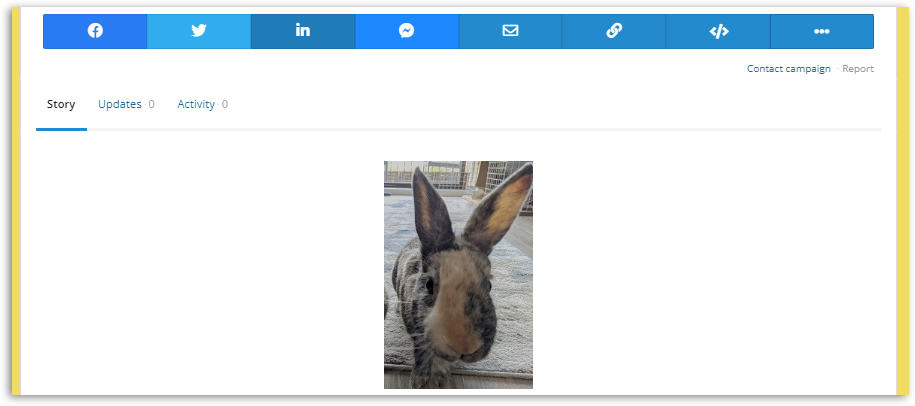
- Insert photos into a column. You can put words and even other pictures side by side. It’s also the quickest way if you aren’t too fussed about sizing. The picture will match the width of the column if it is bigger than the column (and fit inside the column with spaces if smaller).
Insert a column by clicking its icon in the story editor:
Which opens up the column options. Choose whatever works best for you:
Once the grid is inserted, click on the column you want the picture to go into, then the ‘Insert picture’ icon in the menu. We’re going to insert Georgie’s picture into the middle column:
Et voilà! Appropriately-sized bun:

Here’s a handy feature that you may need after doing this:
When your cursor is in the column, click the menu to move it above or below the grid.









