Create tasks on our Tasks list to set reminders for yourself or assign them to team members.
When you create a task, it appears in all team members’ tasks list. It will only appear in THAT campaign’s team list. Meaning if you have sub-campaigns, tasks sent on the main campaign won’t go to the sub-campaign teams’ members. Also, tasks sent on one sub-campaign won’t go to the other sub-campaigns or the main campaign.
When fundraisers or creative collaborators work together as a team, they can achieve bigger results. The principle is simple: The more people who promote an item, the bigger the audience. And the bigger the audience, the more money raised.
Different team members may also have different skills – photo editing, story writing, design for campaign visual appeal, etc. Enhance your opportunity for success by delegating campaign tasks in such a way that utilizes these abilities.
STEP 1 – Open your tasks list.
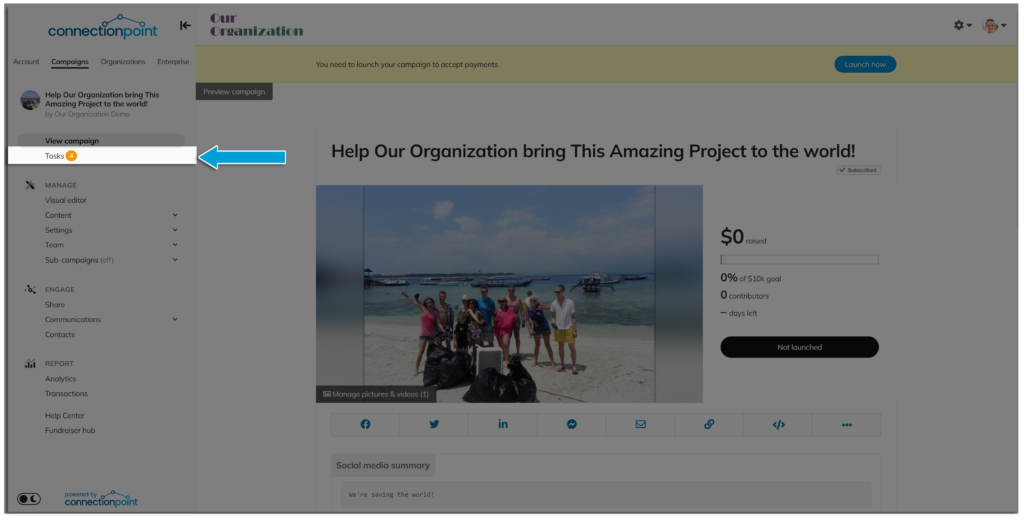
STEP 2 – Click ‘Create a task.’
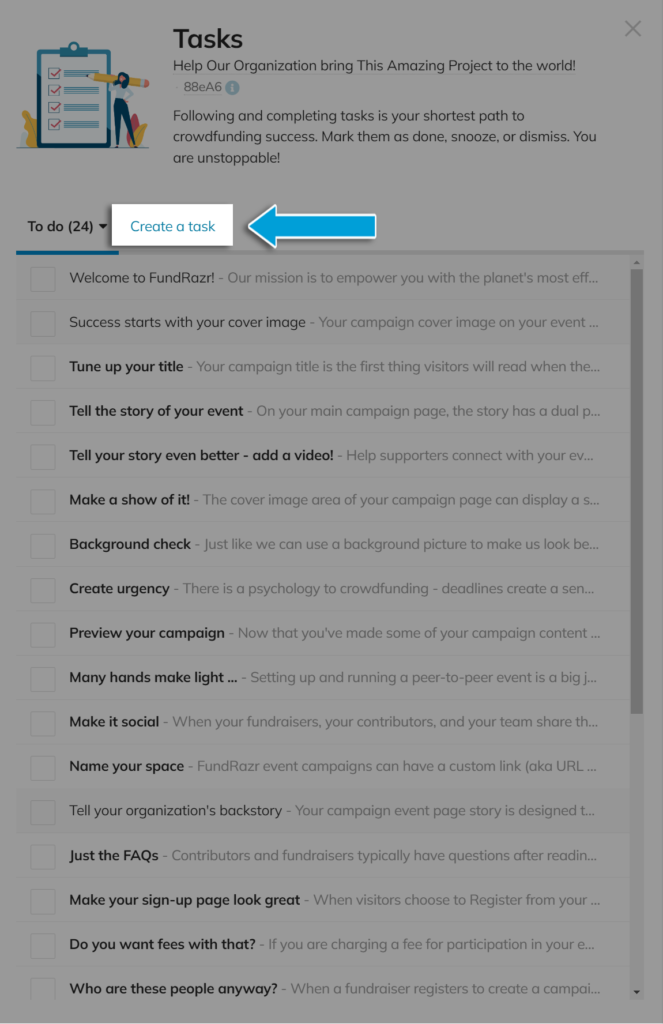
Maybe check out some of the existing tasks first to see if yours is already there!
STEP 3 – Write your task and click ‘Create task’ at the bottom.
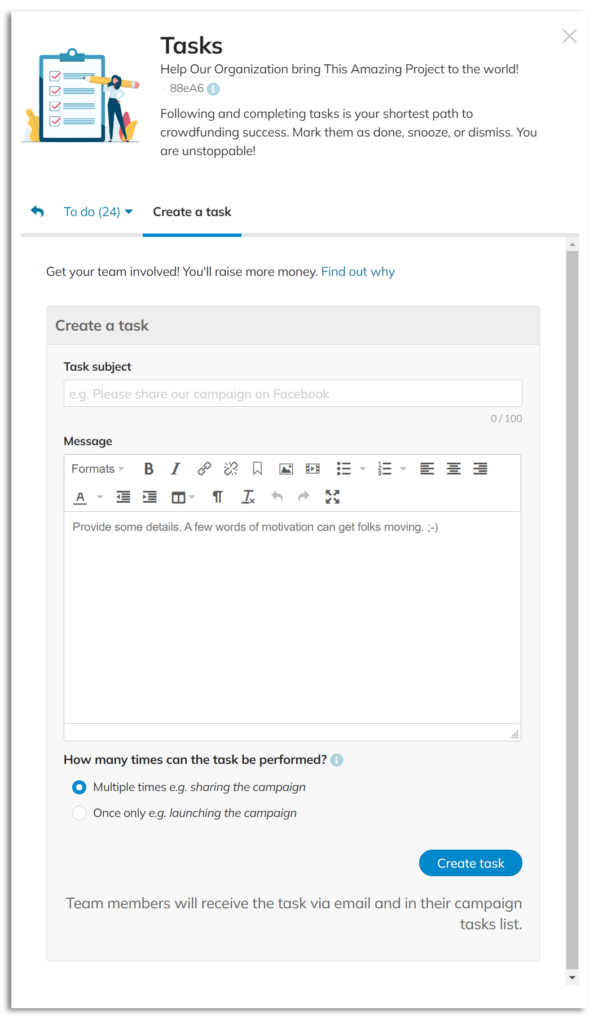
Once a task is created, campaign team members can mark it as read or unread and delete it from their tasklist as necessary. This will apply to their task list only, and deleting from one list will not delete from others.









