Managing (which includes adding and removing team members) an organization team can only be done by users with Manager or Owner permissions.
Note: This is for Organization teams only; click here to view how to add and manage campaign team members (yes, they can be different!).
Team members can join via an invite or request to be part of your organization’s staff. In this guide, we will cover the following:
- How to add organization staff.
- Staff roles and their restrictions.
- Removing staff
- Changing the organization’s owner
- Managing staff notifications
Part 1: Adding staff #
STEP 1 – Click ‘Staff’ and then ‘Members’ in the organization’s navigation menu.
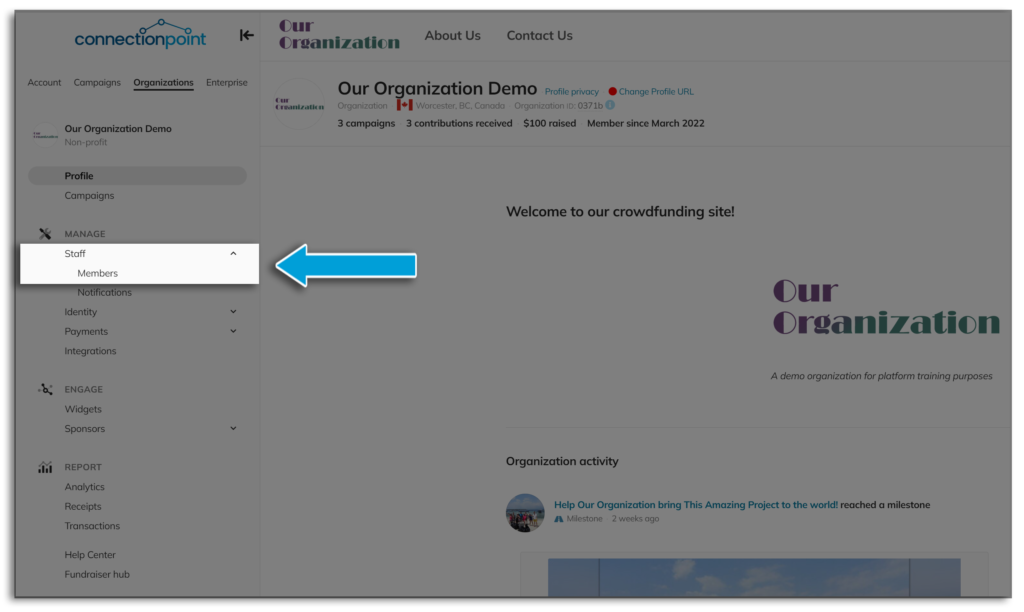
STEP 2 – Click ‘Invite someone now’
To… you know… invite someone now.
STEP 3 – A new dialogue will open; enter the details of the person/people you’d like to invite, assign a role, then click ‘Invite.’
The new staff member will receive an email notifying them of this invitation. There is a deadline for this; they have about a week to accept. You can send them reminders during this time, too (see below). If they’ve missed the invite, send them a sad face emoticon, then you can resend the invitation from this same menu.
Note: Invitees will first be required to create a ConnectionPoint user ID and password before joining your organization staff.
Part 2: Staff roles and their restrictions. #
Role Permissions Comparison Chart
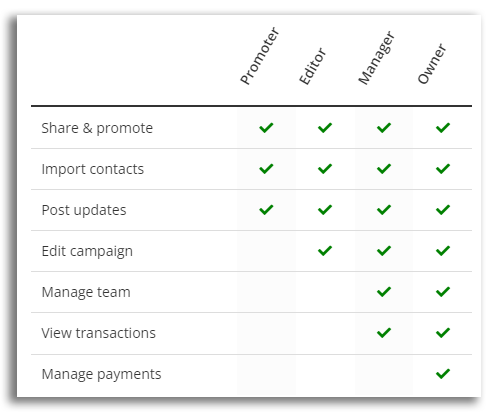
Role descriptions
- Owner—Owners have full control of the organization and every campaign involved with it. They are the only team members who can change tax receipt settings and payment processing accounts.
- Manager—Managers have mostly full control of the organization and every campaign involved with it. They can do anything that the owner can do, including edit the campaign, post campaign updates, access transaction and financial information, and invite/remove team members. They cannot edit/change tax receipt details or view/edit payment processing accounts.
- Editor – Can view and edit campaigns as well as post updates, and manage contacts in the Communications Center. They cannot access funds, personal contributor information, or invite/remove team members.
- Promoter – Promoters can import their own contacts and post their own updates on all organization campaigns. They cannot edit campaigns or the organization profile, access funds or private contributor information, or invite/remove team members.
NOTE—While Organization Editors and Promotors can see the ‘Transactions’ tab in each campaign the organization has, they can only see transactions they have made themselves or transactions that have been attributed to them (if they are on the campaign team as well).
Part 3: Removing Staff #
In the ‘Team’ menu, you can remove team members with the ‘X’ button in their panel:
Then confirm:
Sorry, Brad. No hard feelings.
Part 4: Changing the organization owner. #
In your organization profile’s ‘Staff’ menu, you can choose ‘Change owner.‘
You may change your organization’s Owner once. If you cannot see this option, you must speak to us at support@connectionpoint.com. We may require proof that the organization’s current owner has left your organization or has written permission from them saying the change is allowed.
Part 5: Managing team notifications #
STEP 1 – Click ‘Staff’ and then ‘Notifications’ in the organization’s navigation menu.
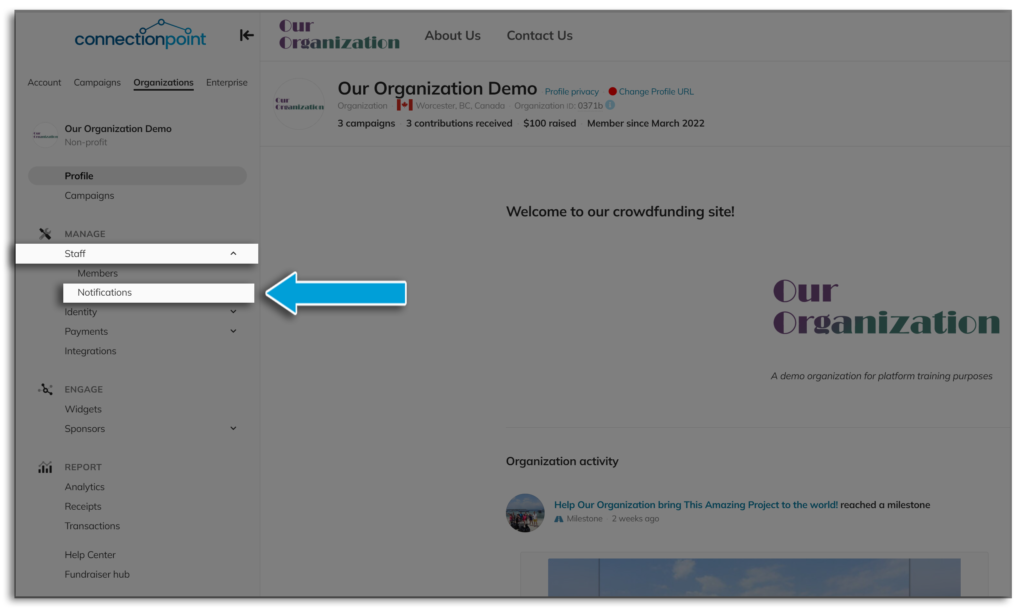
STEP 2—Click the notifications the team member wants to receive. A blue check means you will receive them; no check means you will not.
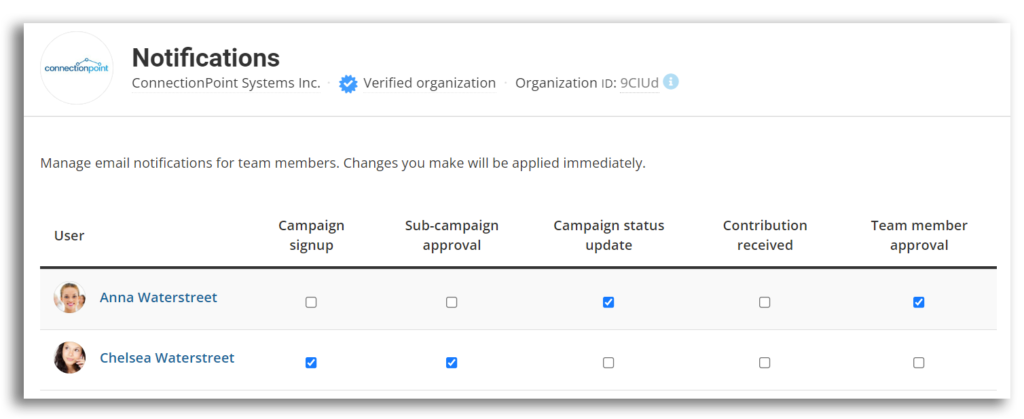
Campaign Signup: A notification of a new campaign which has been created
Sub-Campaign Approval: A new sub-campaign has been submitted for approval, or the approval status changes
Campaign Status Update: Whenever the status of a campaign changes (e.g. launched, finished, paused)
Contribution Received: Whenever a contribution is received to the campaign
Team Member Approval: Whenever a user accepts an invitation to join the partner team









