Gather your helpers, add campaign team members, and let’s get this campaign funded!
Whether you are running a personal campaign by yourself or an organization with many employees/volunteers, gathering a campaign team can help you succeed.
Personal campaigns may ask friends and family to join the team and help share, edit, and update the campaign. Organizations can divvy responsibilities between members, especially helpful if running multiple campaigns simultaneously. And yes, different campaigns under an organization can have different teams!
For the varying team member roles, please see this article: Campaign Team Roles & Permissions.
STEP 1 – Click ‘Team’ in your navigation menu, then ‘Members.’
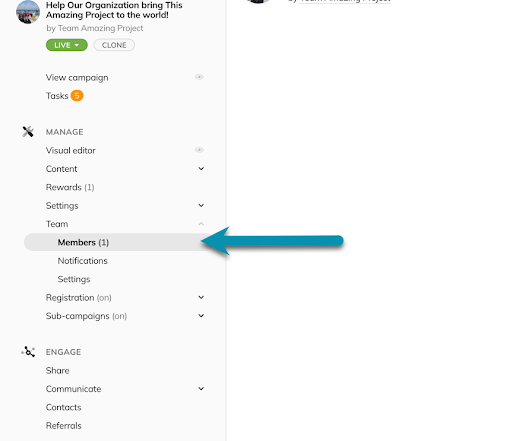
STEP 2 – Click ‘Invite someone now.’
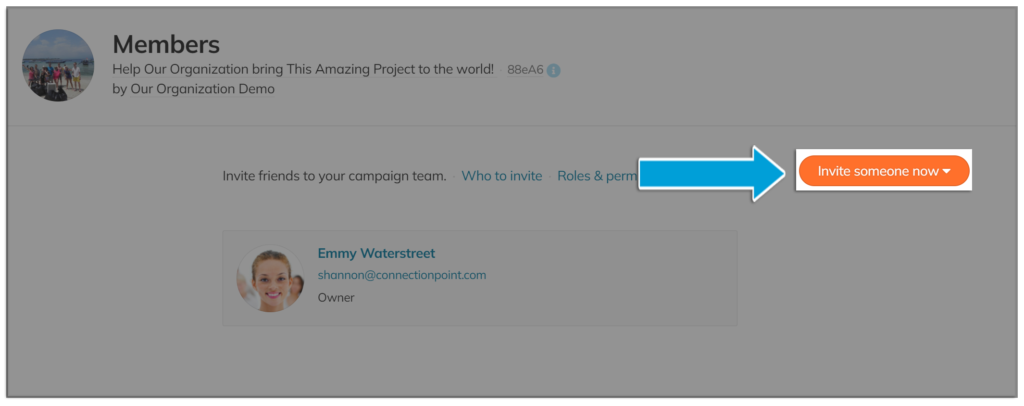
STEP 3 – A new dialogue will open; enter the details of the person/people you’d like to invite, assign a role, and then click ‘Invite.’
The new team members will receive an email notifying them of this invitation. There is a deadline; they have about a week to accept. You can also send them reminders during this time (see below). If they’ve missed the invite, send them a sad face emoticon, then you can resend the invitation from this same menu.
Note: Invitees will first be required to create a ConnectionPoint user ID and password before joining your campaign.









