Navigating the platform just got easier! Our *NEW* navigation, released in 2023, lets you easily move between campaigns and profiles and quickly click to every powerful piece of functionality ConnectionPoint provides!
What’s new? #
Your navigation menu is now easier to use! You can easily move between your Account settings, Campaign settings, Organization settings (if applicable), and the new Enterprise Settings (also if applicable).
The new Visual Editor allows you to switch to an editable view, with edit pencils that bring you to specific settings.
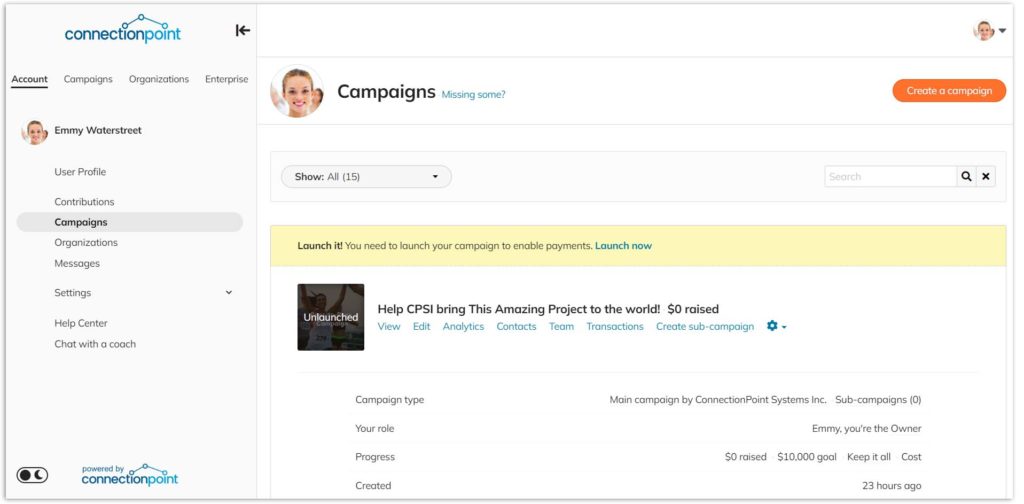
Let’s explore some of the new features!
Navigation Menu #
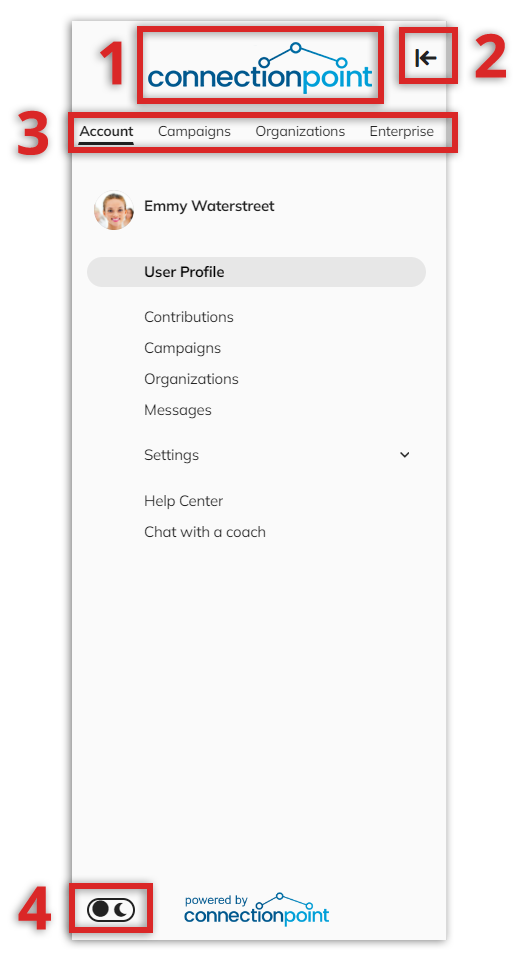
- Platform—This logo will show whichever platform you’re using (FundRazr, CoCoPay, Crowdfundr, or Petfundr). Throughout this Help Centre, the ConnectionPoint logo will appear as a neutral helper.
- Navigation header, Account selected – With ‘Account’ selected in the navigation header, you’ll see all options for your user account (3). If you hover over Campaigns, Organizations, or Enterprise in this header, you’ll see a list of each associated with your account.
Note that if you are only running personal campaigns, you’ll only see ‘Campaigns’ in this navigation header. - Close menu icon – Slide this menu out of your way while working on your profile or campaign.
- Light/Dark mode icon – Toggle between light and dark modes.
Account Menu #
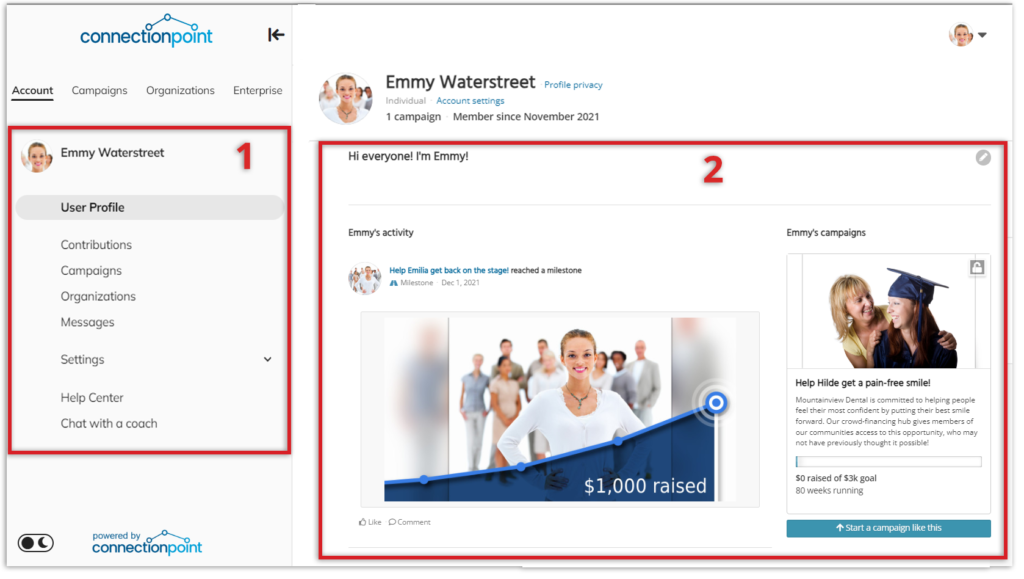
- Account navigation menu – Options for your selected menu in the header appear here. In this Account navigation, you’ll find your User Profile to edit, a list of contributions you’ve made and all campaigns and organizations linked to your user account (if any).
- Public profile – Your user account’s profile details. Write in your bio with pictures or video, and view your campaign activity and a list of your campaigns.
Campaign Menu #
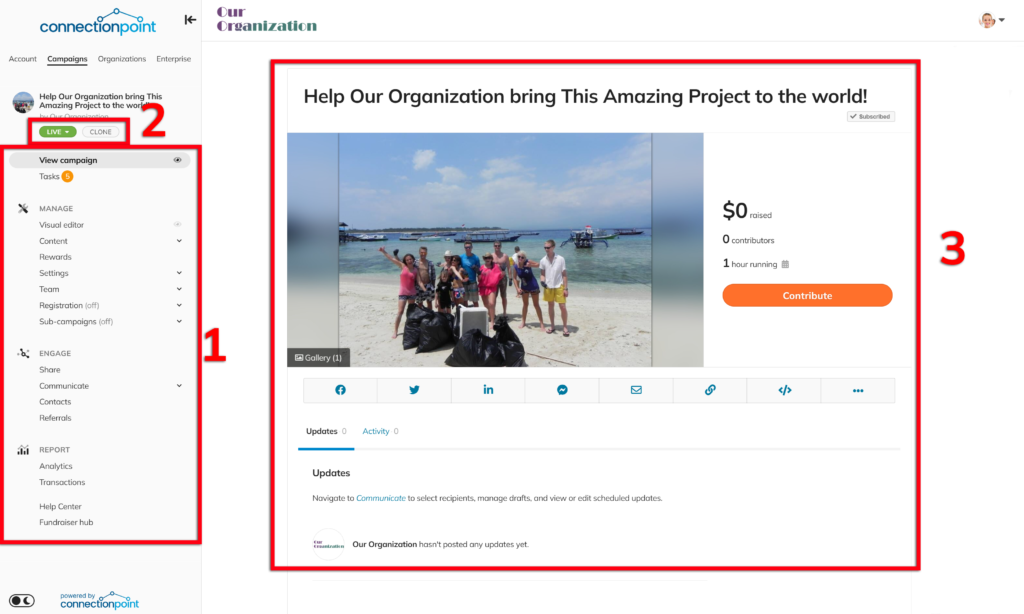
- Campaign navigation menu. All the settings and options you need to create the most amazing campaign ever! Explore everything in this menu to understand how flexible your campaign is.
- Campaign status options. Think of this like your campaign’s traffic light; here, you’ll find options to launch your campaign (green), pause it (orange), or finish it (red). You can even clone the campaign from here if you’re creating a new, similar one!
- Campaign details: This is where you directly view all changes to your campaign or edit certain aspects (such as the title, social media summary, and story).
Campaign Visual Editor
Click ‘ View campaign ‘ to get a better idea of how your campaign will look to visitors as you’re working on it.
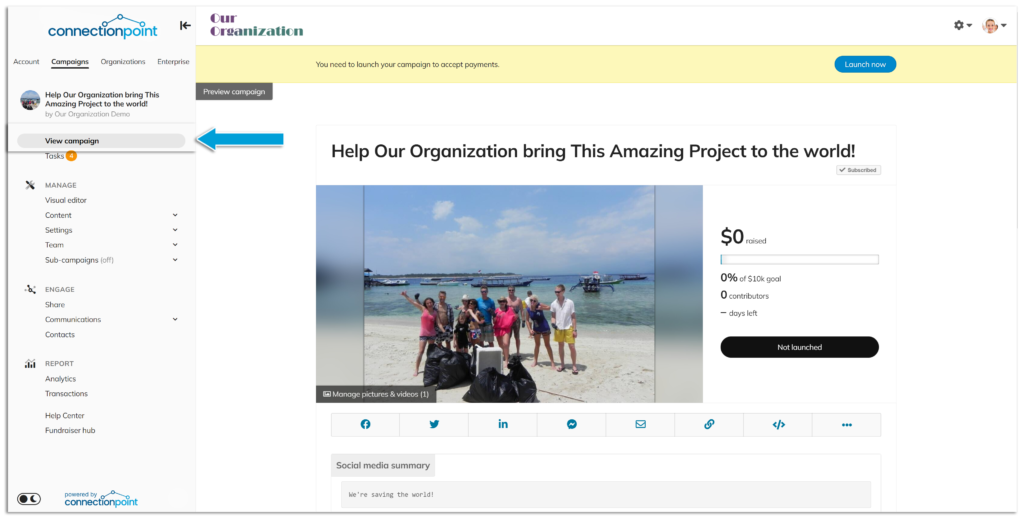
For easier editing, click the ‘Visual editor’ button to reveal edit pencils that bring you directly to the specific areas of the campaign settings they indicate.
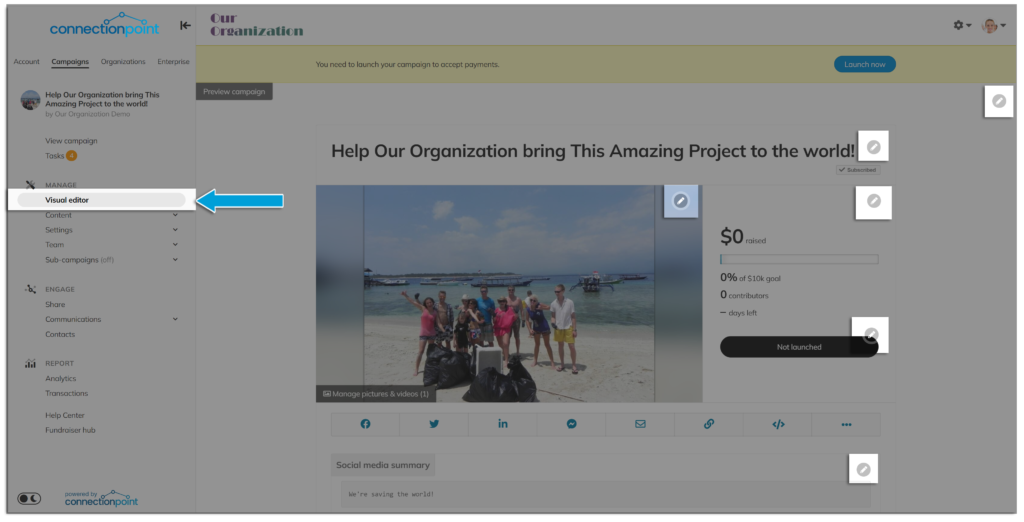
Organization Menu #
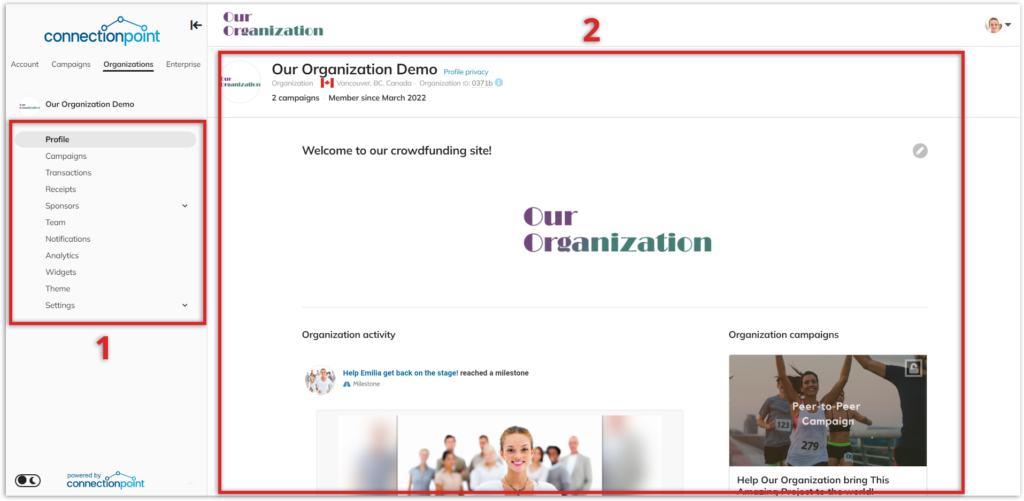
- Organization navigation menu. This menu only appears if you are part of an organization team. When you click ‘Organizations’ in the navigation header, then the organization you’d like to edit (if you belong to more than one), you’ll see this menu. Explore this menu for the various options for optimizing your organization profile and campaigns.
- Public organization profile. This is the information that appears on your public-facing profile, including your editable details, activity from all campaigns running under this organization, and a list of active campaigns.
Enjoy our new navigation, and feel free to provide feedback!









